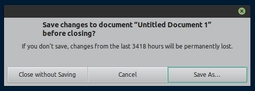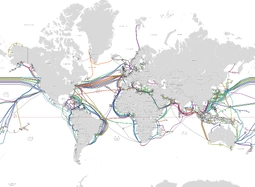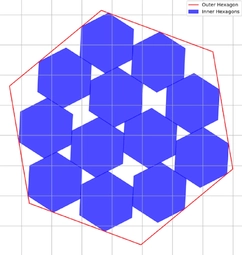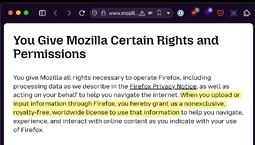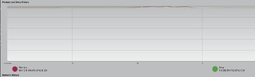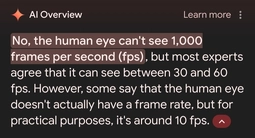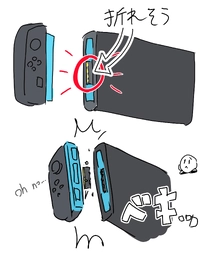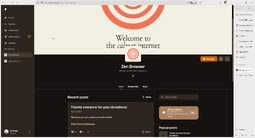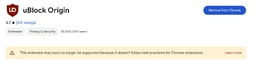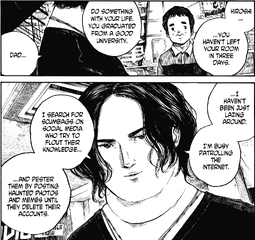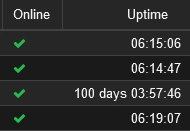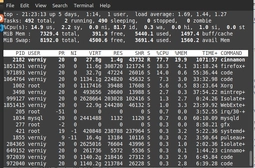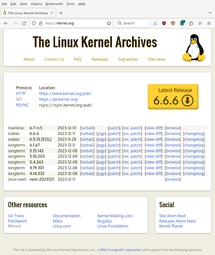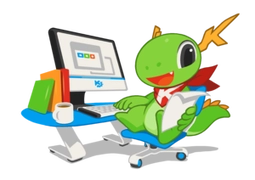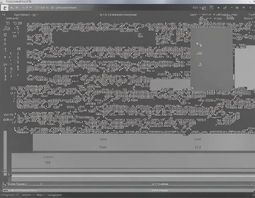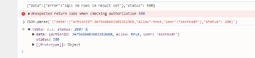[Refresh] [Bottom] [Index] [Archive]
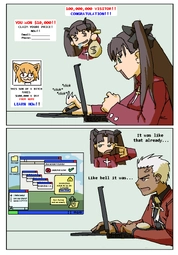
Computer security
How do you manage computer security in your devices?I feel that just common sense isn't enough nowadays, because of several reasons:
- Browsers especially (even if you disable JavaScript, which is often not feasible in many sites), but also email clients, torrent clients... can all be exploited somewhat easily.
- Some games require kernel-level anti-cheats, which have complete access to your computer. Even if you trust the developer, these kernel drivers are often buggy and can be leveraged by malware.
- Legitimate programs or Steam games might receive malicious updates if the developer or their supply chain is compromised.
- If you use third-party dependencies for development, you might also be compromised if any of them (or their recursive dependencies) are malicious, not uncommon in ecosystems like npm.
- If you play doujin games or eroge, you often have to download them from random untrusted sources.
I've concluded that it's not really possible to trust a computer if you use it for activities like these.
I'm thinking about getting a second device only for sensitive stuff, like banking, shopping and managing passwords. It seems a bit of a hassle, but I can't think of any other way.

I'm feeling really, really tempted to get a 5090 even though it's a massive scam and it's months worth of savings. It's not the rational thing to do, but I do AI stuff a lot and it brings me joy. (no I don't condone AI shitting up the internet and art)
There's also 3D modeling I want to take more seriously after Palworld reignited my passion for building stuff. Obviously you don't actually need a top of the line card to do this stuff, but it does allow more geometry to be active and speeds up rendering massively. More VRAM means you can have more processes open so jumping between programs is smoother.
AAA gaming sucks apart from Capcom so that doesn't really enter the equation at all. I guess ironically retro pixel filters are known to be VERY demanding if I decide to do that. Might be more demanding on CPU, though, I can't remember.
I'm in that CG tracker that went private 5 years ago so software and assets are no issue, but man this is still such a huge amount of money.
What to do....................

Let's talk to AI Characters
MORE AI STUFF! It's weird how this is all happening at once. Singularity is near?Alright, there's another AI thing people are talking about, but this time it shouldn't be very controversial:
https://beta.character
Using a temporary email service (just google 'temporary email') you can make an account and start having conversations with bots. (Write down the email though because it's your login info)
But, these bots are actually good. EXTREMELY good. Like, "is this really a bot?" good. I talked with a vtuber and had an argument and it went very well. Too well, almost. I don't know how varied the stuff is, but they're really entertaining when I talked to Mario and even a vtuber.
Sadly, it's gaining in popularity rapidly so the service is getting slower and it might even crash on you.
It says "beta" all over the site, presumably this is in the public testing phase and once it leaves beta it's going to cost money, so it's best to have fun with this now while we still can (and before it gets neutered to look good for investors or advertisers).

Anyone else been messing around with the stable diffusion algorithm or anything in a similar vein?
It's a bit hard to make it do exactly what you want but if you're extremely descriptive in the prompt or just use a couple words it gives some pretty good results. It seems to struggle a lot with appendages but faces come out surprisingly well most of the time.
Aside from having a 3070 i just followed this guide I found on /g/ https://rentry.org/voldy to get things setup and it was pretty painless.

Cool Software?
Do you use any software that other people may not know about that you like?I started using (and eventually even bought!) this thing called Wallpaper Slideshow after trying a bunch of free ones and getting frustrated. https://www.gphotoshow
Basically, you give it folder(s) of your choice and it will assemble a collage image of them and make it your background. You can configure it with a timer that changes it and I have it set to 15 minutes. I had originally used John's Background Switcher that someone thankfully linked to me a few months ago: >>91800 https://johnsad.ventures/software/backgroundswitcher/
I liked this one more because there's less wasted space, more options, and it just generally seems to assemble the image better. I turn it off before I go to bed each night though because I'm worried that it's keeping my hard drive active all day, which probably isn't good. I should maybe research that sometime...
This pairs well with something like Grabber ( https://github.com/Bionus/imgbrd-grabber ) that can bulk download tags from booru sites.
Of course, this stuff is kind of wasteful if you don't have an extra monitor with a wallpaper that's largely visible, but I find myself like that sometimes so it's pretty nice.

Any 3D programmer anon know how I can get the right model to look like the one on the left?
Left is how it's previewed in https://www.deviantart
I have the texture and the specular map loaded. Does it look like it's a problem with the lighting, a problem with the specular, or something completely different? Or is it hard to tell just from the screenshots...

Deepseek
There's been a lot of chatter lately about Deepseek. In the online circles I'm in, people have a politics-colored understanding, more or less saying "American tech companies couldn't do this, but an opensource Chinese company could and American tech companies are in 'damage control'". Which... I really don't understand. If it's an open source model, like Llama was, for example, I don't see how this doesn't just cause there to be a proliferation of much more efficient and performant models -- the same way after Llama became available, sudden there was Phi from Microsoft, Gemma from Google, Mistral, and others.What does /maho/ think?

I'm considering getting a burner phone to give for promotions and advertisements and such but I'm not sure what the cheapest option out there is for such purpose. Obviously cheap flip phones would be my best bet for the physical hardware but when it comes to the service itself everything seems super pricey at $15 a month minimum, with and extra $10 a month tacked on later secretly to fuck you.

What makes creating an imageboard so complex anyways? When I think about it you should have a thing that displays threads and posts, each containing certain characteristics that they're made up of. And then you assign those posts to threads based off of a connection and then sort those posts by their post number within that thread. Given that why in the world do moderation actions take so long on vichan when really it should be an instantaneous action of removing that association or assigning it to a different thread value? I was thinking about this in the car and no matter how I try to work my head around it, this programming stuff makes no sense to me.

Game Dev
Is anyone else thinking or already in the process of making their own video game? It's getting easier and easier with stuff like RPGMaker or Unreal and the knowledge is out there in many forms. Not to mention the AI assistance out there, although people shouldn't rely on that and should I think it should instead be used to plug holes with lots of supervision.Of course the flipside of that is that there's a ton of them being released all the time so you need to stand out. Personally, I think kissu has people that could make such things.
If you are you can use this thread to blog or talk about things relating to it!

Why the flip do they make ph*nes so big now? They're practically the size of mini tablets at this point. My carrier recently shut down the 2G network and basically forced me to buy a new phone even though my old one from 10 years ago still works fine. The new one is heavy, too large and unwieldy to use with one hand and it makes hand ache after longer periods of use (lying in bed looking at boorus) and it just barely fits in my pocket.

Someone needs to pioneer a study into develeper innefeciency as correlated to skill issues of the userbase.
¥ I don't like choice #1 because it's hard to use and I make mistakes
¥ let's do way #2 instead because i think it's easier
¥ I don't like way #2 because it's hard and I make mistakes
¥ let's do way #3(what he really meant was do way #1 again with another coat of paint)
If people would just learn the quirks of software and stop complaining that their individual methods don't work as well(AKA Adapt to reality) then society would be more productive. The Western entitledness is bloat and forces devs to constantly redesign UIs to meet managements demands.
It's wasted economic potential

AI Video Abomination Thread
Give me a pic and I'll do an animation generation thingie with local "WAN Video". You need to include a "natural language" description of what will happen. There is an AI to autotag the general description of the static image.For instance this was what I wrote for the OP video:
Himari Burg
Strong, smooth animation. Cartoon anime animation. The girl looks around. She blinks her eyes. She lowers the blanket, revealing a hamburger. She holds the hamburger to her mouth and takes a bite. She then covers herself with the blanket and hides her face.This was the autotag for the image:
AI Tag
Anime-style drawing of a cute, young girl with light pink hair and large, expressive purple eyes. She is wearing a white hooded cloak with a hood, and is sitting on a red couch. The background is a simple, dark brown gradient. The girl's expression is neutral, and she is looking directly at the viewer. The image has a soft, pastel color palette. The style is clean and detailed, with a focus on the character's delicate features and soft shading.I can do NSFW too since it's a local model, but that should be on the appropriate board. *cough*
I'm trying to figure out the painful installation of this 'sage attention' thing that is supposed to half generation time, but until then I'm going to limit the size and duration of things. It took me 3 minutes to generate this, which is definitely not right. Not sure how I was able to do 50 second generations a couple days ago...

AI Ethics and Morality
Since it's such a hot button issue that's distracting from happenings, how about a thread for containing all your fights over AI and the acceptability of its usage. Don't really want to say it's a discussion that can't be had at all because it's something actually feel quite passionately about in a non-shitposting manner.
How to Improve Your Mood and Computer Effiency with AI
There's a lot of talk about the controversies of AI recently on kissu. People aren't sure whether it's good or bad for humanity. I can't answer that question, but I know how to improve life on an individual level. This is for windows, but linux nerds can probably do something similar.First, you need some tools:
1. AI image generation. Ideally local, but if you can do stuff that you like online then that will work. If you're an artist it will also work, but due to the size of the results I don't think people would find the motivation to draw this.
2. Image editing program to do some cropping and maybe a little editing of the AI image.
3. A program that can export to the windows icon (.ico) format. I use gimp.

WHY THE FUCK IS EVERYTHING A SMART TV NOW? EVEN IF IT'S NOT FULLY SMART IT'S ALEXA/FIRE POWERED! I DON'T WANT YOUR Kuso OS OF "WE CAN DO SOOOO MUCH AND LAG THE FUCK OUT OF YOUR TV IN THE PROCESS SO YOU NEED TO CLEAR THE CACHE EVERY WEEK BECAUSE WE DID SO MUCH SMART SHIT ON THE SIDE EVEN THOUGH YOU'RE NOT EVEN CONNECTED TO THE INTERNET" IT'S NOT HELPFUL OR USEFUL JUST HAVE A STATIC FUCKING SETTINGS MENU THAT ALLOWS ME TO CUSTOMIZE HOW I PLEASE YOU STUPID FUCKING TV!
This must be why people buy monitors instead. No hassle there and no trying to force their kuso extras on you. I don't know why no TV brand seems to be able to exist selling extremely capable products that don't come with all the extra baggage that only seems to serve for raising prices. Hell I don't think I've ever even seen a TV that offers 240Hz while there's plenty of monitors out there that do.

Have you undervolted your GPU or CPU? It's something I read about a few years ago, but dismissed because I assumed it would reduce performance.
Well, with my 3080 I went from 350 watts when running Stable Diffusion to 270ish. The temperature is down 9 degrees Celsius, too. The trade-off is that I went from 40 seconds per generation of 4 images to... 41 seconds. I could tinker it to make it 300 watts and keep the 40 second time, but that doesn't seem worth it.
Seems like a great thing to do to make things run a little bit cooler and quieter while saving a tiny amount of money.
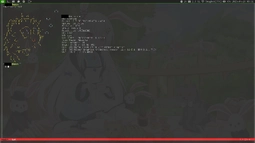
The usual 'post your desktop' thread
Reminder not to dox yourself!I wanted to show off my current working environment for my laptop. Which is mostly for writing so it's free of many of the usual distractions on my six monitor mult-monitor workstation set-up. The DE: LXQt is a lie by the way. The last release of firefox broke its GUI unless you fake having a DE installed through your .profile/.xsession.
This is probably my most comfy system at the moment. My own custom version of dwm that has terminal swallowing set-up. Driven mostly through keyboard although touchpad, trackpoint and touchscreen is fully working (but rarely used). Running latest OpenBSD snapshot. Most things compiled locally (kernel, packages, emacs). I primarily live in emacs and have a custom dashboard set-up when it first opens. Emacs running as daemon. A few things like weechat, newsboat, neomutt and firefox running on other tags so they don't distract me when working in emacs. A custom script I wrote to access youtube and pipe content into yt-dlp+mpv for viewing locally so I never have to visit the actual website. Following channels I like via RSS feeds and using my browser cookies so I can get content that requires log-in.
Everything kept really simple. Picom is only set-up for transparency and to prevent screen tearing no other fancy effects set-up. Hyperthreading disabled so no logical CPU cores being used (more secure). I do not miss it everything is as fast with it off as it is with it on. No wine/linux support though so no Steam on this machine which is a bonus for what it's intended for.
Will be replacing this set-up very soon with my own BSD-based kernel and user space tools I mostly wrote myself or adapted from other people's work. Arcan+Plan9 inspired. Hope to show it off soon. I have a total terminal emulator+shell replacement that solves many long standing issues. It can even embed videos right in the terminal, supports multiple jobs and has a real time clock. Integrates directly with the new window manager as well. I've posted about it before. Started as my own little Linux distro based on Gentoo and then I ported everything to FreeBSD. Now I've ported everything again to OpenBSD and started mixing and matching things from various BSD kernels. Replaced almost everything in userspace over the last few years on my dev machine.
Although all the usual stuff still works so I haven't lost access to those tools. But I'm replacing them to take advantage of my new GUI one-by-one. It will have full support for the few things I can't get in OpenBSD. Although a lot of the new kernel I'm working on has been imported from OpenBSD because of its amazing features that you can't get anywhere else. For example, my Firefox install can not access any files in my system outside of ~/Downloads and it has very limited access to system resources. If it attempts to do anything its not supposed to the kernel crashes it on purpose.
I've found a lot of misbehaving software thanks to those features over the years. Tons of stuff I wrote for Linux wouldn't compile and run at all on OpenBSD. So switching has been very helpful since I cleaned up a lot of C and shell scripts so now they're truly portable.
To the point where 303 installed packages feel 'bloated' but a lot of them are required for Linux-only stuff. Like the usual GNU tools and the GCC compiler. Most of the RAM being used is for Firefox in this screenshot. At boot and with the browser closed I barely consume 100MB of RAM.
If you haven't tried OpenBSD you really should! It's probably the best OS I've ever used and I've used them all. The only major downside is lack of support for legacy stuff from other platforms. Hence why I'm building my own kernel+user space. Which will have support for PC-98, DOS, Windows, Linux, OS/2 and other legacy software through VMs, emulation and translation layers. Since the entire point of the OS I'm building is multimedia support.
You can tell a lot about a person by how they've setup their desktop. So show me yours. Don't be ashamed of it. I'll try to come back later and show off some more of mine.

The Centralized Internet Is Inevitable
https://www.palladiummagI think this article makes a good point. Many people here miss the "old internet" not realizing that period is destined to disappear from the start, since the inherent cannot be anything else: the inherent property of the internet leads to the eventual centralization of control:
> One of the core functions of the internet is to record material of human interest in digital format.
> This information is not made available to us as individuals. Even if it were, it would not be the kind of information we could use. It’s only useful en masse—in other words, only insofar as it makes us legible and visible to centralized institutions.
> The centralizing trend that we have seen over the lifespan of the internet is not a fluke to be corrected as we learn to properly harness the power of this new technology. Rather, the internet cannot be anything but a centralizing force, so long as there are groups that are situated to disproportionately benefit from that which it renders visible.

Practical usage of AI
Right now AI is a mess of large language models each trying to out-everything the other as the ramp-up in operation costs seems infinite while the profits seem to remain at a net-loss even if revenue is increasing. Is there actually a viable future for any of these companies or will the hype around AI die off as the utopian promises remain unfulfilled and leave a burning pile of expensive rubble where all the data centers used to be?The only thing I've seen some actual promise in have been the more singular focused LLMs trained on specific tasks like speeding up diagnosis and assistance in the health field. This along with other AI 'marvels' seem to still require trained human correction/review, but maybe at a smaller scale. Otherwise generative AI on its own doesn't seem to make much greater than acceptable output.
I guess the idea for companies right now is to take the usual cheap approach of bleeding money for a while until they can assert themselves in some way as a critical part of a workflow/lifestyle and then massively up the cost when people can't are too stuck with them to simply drop them. Otherwise they need to find some way to reduce costs by a lot.
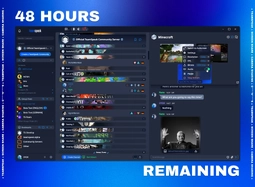
What ever happened with the teamspeak revamp? I remember hearing people make a bunch of noise about it leading up to its release and theorizing that it could be the discord killer, but it's been a few months now I think and all that talk seems to have faded away. You'd think that with it being a private alternative that groups could run outside the purview of some top level moderation that more of the piracy/privacy and such groups would move over to it instead of relying on discord, but I don't think I've seen any change in how TL groups advertise themselves.

Single Vs Multi(N) Monitors
What are your thoughts on using multiple displays vs having one main one.Having done the following:
- One widescreen monitor
- Two monitors
- One Widescreen + Laptop screen
- One TV monitor
I find that my ability to focus on tasks and get into the `zen` zone state of programming is much simpler when I only have one primary monitor to focus my attention on and then potentially an auxiliary one to play music or get outside notifications. Only one thing is the object of my focus at a time and this helps me get things done.

What do you look for when downloading an anime release? This seems to be a surprisingly divisive topic in some circles, with some wanting only the highest quality encodes regardless of size while others just want mini-encodes that save space while looking somewhat decent, like ASW or EMBER. I think there's a certain appeal to aiming to only get the highest quality, but at the same time I sometimes struggle to see the difference between that & a significantly smaller version. Maybe my eyes are bad, or it's because I'm just watching on a 1080p monitor?
Personally, I usually reserve those massive encodes for series I really enjoy and download "average" ones for anything else. I only have so much space after all, and I enjoy having a sizeable anime collection...
For example with pic related, I store the MATSU release rather than the Kagura release, which is supposed to be better but also around 13GB or so larger.
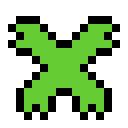
Although I haven't done much development on 4chan X lately, bugs still crop up, and eventually I want to get around to making it work with the new Kissu UI. This is a thread where you can discuss problems with or suggestions for 4chan X. I'm thinking about linking this from the bug reporting page if Verniy's okay with it.

Let's say you flip a coin twice and you want it to come up heads twice. You have a 25% chance of winning.
But what if you know extra information: one of the flips will come up tails. Now you have a 0% chance of winning.
But if you had covered your ears and screamed "LA LA LA I can't hear you"! Then you would still have a 25% chance to win. So you could "forget" that there will be a tails to increase your chances of winning.

Video Editing questions
I was thinking it'd probably be a good idea to have a thread for asking questions about video editing since they're generally one of the more tough ones to make. My own experience is limited to making a bit of funposts here and there of varying degrees of competency so I'm not really an expert myself, but I could help with stuff I know. For other things, I think I've seen people posting video edits before so hopefully they'd be more knowledgeable.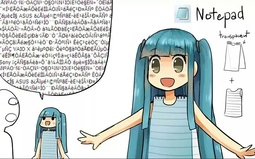
What filetypes will last the longest?
Somebody told me that digitization will let us preserve things forever, but I feel like it's the opposite because of how complicated accessing digital data is and how fast technological systems evolve. Old formats get superseded by updated ones and niche platform-specific ones get abandoned when that platform does. We can look at a wall relief from 5000 years ago and work out an approximation of what it was saying just by looking at it, but how would you get any data out of a floppy filled with files for a program that hasn't been updated in 100 years?Eventually the effort of maintaining compatibility with old things is going to cause data to be effectively lost, but some formats will obviously last longer than others. Personally, I think the humble .txt file will outlast most others because its simple, yet vitally important to many basic computing tasks so you can't easily get rid of it and there's not much incentive to improve the format. That said, I could also see a specialized format that is used for something like .nes which is used pretty much just to preserve old data being maintained by enthusiasts while more general-purpose formats get killed off to force people to adopt newer ones. Which ones do you think will pass the test of time and which will be be the quickest to die out?

Since switching from IT to Dev Manager, I’ve realized the insane amount of bureaucratic processes we have to follow (this is just related to dev performance, I have hundreds of other processes I have to follow daily).
- Monthly self-eval: Devs must submit a detailed monthly self-evaluation
- Manager evaluation: Dev’s manager evaluates them monthly too.
- Weekly team evaluation: Dev's direct manager evaluates the "team" as a single unit every week.
- Quarterly upper management review: The direct manager’s manager steps in every quarter to assess the team as well.
- Each dev's “buddy” (more senior dev they're partnered with) performs a monthly evaluation of their performance too
- TL assesses sprint quality after each sprint.
- TL's manager reviews sprint quality too (non-technical manager)
Now, management expects me to sift through all this data weekly toghether with Jira to identify any "underperformers". They don’t see the redundancy—they just want more.
When I pointed out that the sheer volume of surveys and performance checks is beyond redundant, my manager brushed it off, accusing me of trying to "work less."
In his eyes, productivity means creating more processes. Only colleagues who add extra layers of bureaucracy get rewarded, never those who streamline.
Am I being a baby?
Feeling disillusioned... Is this really what management is supposed to be?
Because if so, I’m tempted to just go wild creating even more pointless processes—like they seem to want—and drown everyone in surveys and meaningless reports.

stuff I would like in my image viewer
- way to quickly edit a lot of pictures
- by censoring out parts of a picture
- basic filters and image adjustments
- adjust levels
- red eye removal
- temporarily reflect pictures so they look new
- move pictures to new folder
- without a face
- with only male, furry faces
I'm too scared to open up issues for them though.

In light of the hack I had a thoght in the shower that imageboards should be hashing information such as IP addresses, emails and so on.
But instead of a one way hash where the information is never retrievable, it's a 2way hash that does not hold the key on a server. Instead people who need to see the information would be give a userscript containing the key which would decrypt information on a need to know basis.
That means that a hack would have to break through two levels of security to obtain any useful information.
My biggest concern is performance. But maybe WASM can get around that or mods would use a dedicated desktop app with more processing power available.

CSS Programmers Thread
If you've gotta program an algorithm you've gotta use CSShttps://developer.mozilla

Keyboards
Hello /maho/, do you like keyboards? They're your main method of interfacing with your computer and the Internet at large, most of you probably spend the majority of your day behind one, so let's talk about them!Here is a keyboard I picked up recently, it's a Focus FK-2001 made in the year 1995. This is around the start of the proliferation of cheap personal computers, which obviously necessitated cutting costs. Keyboards are a major area where manufacturers cut costs, and thus, the late 90s and the early 2000s saw a deluge of cheap, nasty rubber dome over membrane keyboards.
This one is still a mechanical keyboard, however, just not a very good one. It eschews the nice switches made by Alps Electric found in older keyboards in favor of cheap clones which don't feel or sound nearly as good. The case is light and creaky and is held together by clips which snap off easily. The dust cover is pretty cool though, and I do really like the look of the keyboard, particularly the keycaps, the Ctrl, Shift, and Alt legends are red, green, and blue respectively, which was supposed to help users of WordPerfect, I believe.
All in all, a pretty mediocre old board, I'll just be taking the keycaps and putting them on a custom keyboard build, and that's about it.

youtube algorithm
I'm trying to figure out how the youtube algorithm works when logged out.When I visit the site from a new private window and look something up, the results seem to be pretty consistent across different browsers and sessions. But if I visit the same content as linked by a website, I get completely different (much worse) stuff, and it confuses me. Does it really put that much stock into that initial search?
I also just kind of wonder what youtube looks like to people just getting into it now. I made my account over a decade ago, so I have no clue where things are at with that kind of thing.

https://github.com/erengy
Is it possible to use the repos here to reprogram and create a Taiga that works on linux? I'm asking because I don't think I can possibly go back to keeping up with anime using just a notepad anymore after how convenient Taiga's been for me this whole time, and I'm not switching to Win 11 or the subscription-based 12 in the future. If I need to learn to code myself to do this then so be it, I want my convenience.

Real numbers
Today I begin a programming project to construct real numbers and various operations on them. I don't mean the wimpy limited precision floating point numbers that you've probably used if you've ever written a program in your life. Nor do I mean arbitrary precision numbers which can have as many digits as you like (until your computer runs out of memory) but still have irrecoverable rounding error because the digits end at some point. I mean exact representations of numbers that can be queried to any precision (which in practice may be limited by time and memory constraints).This has been done many times before and probably much better than I will manage, so I don't expect to create anything really novel or useful. This is primarily for my own edification, to learn more about numbers and the computable/constructive reals. In this thread I will blog about what I'm doing and discuss the philosophy of numbers with anyone who's interested.
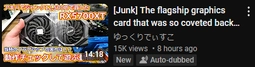
Apparently YouTube is experimenting with using AI to dub videos.
https://www.youtube.co

I am ADDICTED to this fucking yoshi's island romhack called Flutter
the premise is that to beat the levels 100% you need to use all sorts of edge case interactions between sprites and yoshi transformations and swimming that you would have never come across in the original game
the hack does a fairly good job of teaching you these things but it does assume you know the original game inside out

https://www.pcgamesn.c
https://www.tweaktown.
>NVIDIA's next-gen GeForce RTX 60 rumors begin: Rubin GPU, more VRAM, DLSS 5, TSMC 3nm node
>2026 Nvidia GPU hardware might launch six months early, but don’t panic yet
I've seen this show before...

Has anyone messed with local AI voice generation stuff lately? I hear there's been some advancements with stuff like https://github.com/Zyphra/Zonos/ and https://github.com/fishaudio/fish-speech but I haven't actually tried them yet. I still need to organize the raw extracted Utawarerumono voice lines for my own testing, too.

I've been writing a largely custom game engine in C, C99 specifically because it's the best supported version of the language that isn't completely archaic. I'm using SDL, mostly because I want the thing to run in environments that aren't just the older version of Windows that I'm on. In doing so, I've realized two things:
First, I kind of wished I used C++. I still think C is the better overall language, and I don't exactly regret using it, but there's been a lot of situations where C++ features would've removed a lot of busywork on my end. For example, I have multiple circularly-linked lists that hold different structs but are otherwise identical in terms of access and modification, and they'd be a perfect candidate for templates. Right now, I'm handling them with a combination of boilerplate and weird post-hoc macro hacks that I put in to reduce said boilerplate when it became too much for me to manage.
Second, I've come to realize just how much of a game engine is just bookkeeping: loading data, saving data, keeping logic running at consistent speed, normalizing coordinates so the scene can be rendered, maintaining the data structures necessary for things like rendering and audio playback, etc. The problem with most of these things is that it's hard to know if they're working individually, because you need to have several of the other features up-and-running first before you get any direct feedback; I need to treat them all as one big thing, at least in the short-term, and that's a style of programming that I am not at all used to.
There is no point to this thread, by the way, I just wanted to share.

https://github.com/hedge-dev/XenonRecomp
There's now a way to play Xbox 360 games on PC. Seems pretty cool? What kind of games are there?
This is all thanks to Sonic fans apparently. If it's not bronies pushing technlogy then it's the Sonic autists. Other weirdos need to step up!

How is my password guessing game?
https://www.programiz.

crotchety old bloggers
I like Rachelbythebay. Woman who gravitates towards the underappreciated sysadmin/glue code role in tech companies and always has a bad time of it. She's built cool things in software and hardware, such as her own monito
How come there don't seem to be any majorly successful crypto payment processors? Is it because of the fact it's easy enough to send crypto already? I was pondering this and that seemed like it shouldn't exactly be the case, since I don't think I've really seen any crypto cards being accepted anywhere major like in retail stores and whatnot. Crypto transactions themselves are already mostly secure enough, but I guess you'd still need a framework for making sure the recipient and amount to send from an address is correct, also that you're the one who is initiating the transaction.
Are there other barriers that prevent their mass adoption, or is the rest mostly that people are scared of crypto?

Crypto Curiosity
I wanted to create a scam crypto whose purpose and design was to be rugpulled at an indeterminant but publicly announced point in which a random number generator that generates a new number each day landed on a certain number. At first I was thinking purely cynically in that I wanted to pull an open scam on people that they would willingly buy into knowing its a scam but try to beat each other out to cash out when the number hit anyways, but then I started thinking about it some more and someone on #qa linked me litecoin's github and I started wondering more than that too.What resources would one need to create a cryptocurrency entirely from scratch? Obviously some coding knowledge would be beneficial, but what languages do people use to make them? Also I think it'd probably be good to read up on cryptography since the security of mining and transactions is built around that, but don't know what books are good reads for that sphere of math. That's what I think the two things one would need to make a coin are, but is there more to study up on? I was also thinking that a coin in which there was a way to figure out how to just mine infinitely by cracking the algorithm would be cool too, but not sure what that would even entail or if it's possible without making mining entirely meaningless.
I'll probably spend a year on this and then at some point finish when nobody cares about crypto anymore. But I think understanding crypto at a fundamental level would be fun.

¥ new "single sign-on" service gets implemented
¥ now have to go through six (6) login screens to access my workstation
¥ same password everywhere
¥ have to enter two soft tokens, tied to the same device, same app, same screen even
¥ have to wait for them to refresh and then enter them again to access the app portal even when hardlined into the intranet
When did "security" and "inconvenience" become synonymous? Are they just hoping hackers will decide this labyrinthine series of credential checks and verification pages aren't worth the data behind them and give up?

VRChat Lain Exhibition
This may be a bit too meta for /maho/, but there's a Serial Experiments Lain exhibition in VRChat until the 19th of January, 2025.https://vr.anique.jp/about/access/
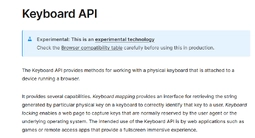
https://developer.mozilla
Looking at how gikopoi does some of it's media functionality...
It's been a while since I looked at how extensive browser APIs have become.
>Screen Capture API
>CSS Painting API
>Geolocation API
>Web MIDI API
Browsers are practically mini operating systems.

What do you want in a multimedia OS?
Been working on an Linux distro for the last 2 years off and on. Will probably be ready to release it to the wild at some point early next yet. I was wondering what people wanted out of a desktop/laptop OS geared toward the creation of content like audio production, video editing, programming, drawing and other forms of content creation. As we all know it's a huge pain to set-up systems for this currently.I plan to provide a lot of things out of the box geared towards these hobbies (both production and consuming such content). A list of applications you use on the regular especially those you're forced to get from git repos and compile from source would be very helpful to me.
Current plans/status;
-Will run on Linux kernel. AMD64 is the only supported platform at the moment but should be easy to port to other archs. Technically, can run on them now with some simple config file changes.
-Kernel tuned for realtime scheduling along with many other performance tweaks
-Package manager that supports both using binaries and compiling from source. Ability to custom compile/run-time options. GUI to manage it if you don't want to use command line
-Multi-monitor support out of the box with GUI application to manage them
-New light DE based on Openbox along with some modifications I've made to it (can use most other DEs though if you want)
-A simple WM for "fall back" admin tasks when you need to fix something and the regular DE doesn't work. Or for people that just prefer a WM (ability to replace with anything you want of course)
-Consistent look and feel across Qt/gtk/other applications
-All dev and multimedia tools installed by default (but you can exclude stuff if you really want)
-ffmpeg/MLT/vapoursynth installed by default with a nice GUI application for editing and encoding video
-Various audio tools installed by default
-other misc. things like pre-installed applications for viewing and managing stuff like your manga, doujin and media collection
-Support for running Windows software out of the box (pre-configured wine) and support for running them in VM out of the box like native applications. GUI to manage both
-blah blah blah
The most important thing;
-A small base system that you can install on most anything.
-An installer for less technically inclined (my grandmother should be able to use it to browser the internet or play an old Windows game)
-Ability to manually install for people that want that and to strip it down in the "suckless" way
I could go on but I'll stop. I really need ideas about what applications to include for people that mainly archive and consume content and from people that create it.
I'll spare you the details of the base system. Just going to leave it at this isn't going to be a Fedora/Ubuntu clone. It'll be Linux but more akin to how a *BSD works. It won't limit you (can run Docker/Flatpak and such) but it'll also attempt to avoid some of the bad things that's been happening within the Linux world lately. At least in the base/default install.
Please let me know if anyone is interested in helping out with testing or in time helping me host repo mirrors.
Oh one last thing: I plan to support adding third party repos that could do things like host your favorite VNs, old games, legacy abandonware and warez in general. Not on offical repos of course. But if someone wanted to do it I won't stop them. In fact, I couldn't because I plan to add a way to host repos that aren't on ftp/git/http.
Basically, I'm looking to make a modern Amiga OS running on the Linux kernel.

With LLM AIs being the big new badass rockstar tech, when are we going to see some sort of implementation of them into games for enemy AI? At least for stealth games, the adaptability to different situations seems like it'd be able to reduce the gamey feel of sneaking past enemies and keep the player on guard more.

https://www.forbes.com/sites/zakdoffman/2024/12/05/fbi-warns-iphone-and-a
You mean government backdoors can be a bad thing??? Color me shocked.

MacBook unboxing
https://files.catbox.mThey might make you pay a lot but at least it is something that makes it easy
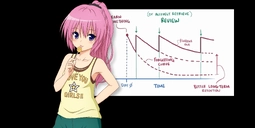
cybernetic types of technology
what are some human cybernetics types of technology you use to augment your powersill start with a strong example
everyday i use anki to help remember things, because of how memory works using space repetition is the most efficient way ever to remember things that you can put on a flashcard
its commonly used by medical students that need to remember lots of random symptoms and words and anatomy for medical school, but its also used for learning kanki, or vocabulary. I have a 'jeopardy' style deck with 10,000 trivia questions in, a professional development deck, decks for my school classes, decks for famous art pieces, and famous buildings
i have lots more technologies to talk about not just anki

Speakers
What kind of speaker setup do you have for your computer/room/whatever? I need a new set.My old logitech set is about 20 years old now and I hate how bulky it is and sometimes the copper wires have an interference thing that makes a big thump randomly which freaks me out.
When doing the requisite "[thing] +reddit" google search to see what humans are saying, I heard people say that speakers are so good these days that you no longer need surround sound, which seems strange to me. I really like the idea of having music all around me, and the rare game or anime with surround sound is really cool with it (Delicious in Dungeon and the crappy Geass remake were the most recent things with surround I've watched). But, I guess if most people have left 5.1 behind then maybe I should, too. I absolutely hate bass so it'd be nice if I could get rid of the subwoofer since it's so big and bulky. I'm definitely not an audiophile so I have no interest in the gold-played anti-virus cables.
So how is your setup and how do you like it?
I guess you could talk about headphones if you want, but anything placed on my head gives me a headache so I'm not a fan.
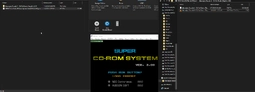
So I'm trying to get Ootake to work here for playing Rondo of Blood and I'm getting stuck. I installed the bios for the PC Engine and supposedly I have the CD properly mounted, but when trying to run the game I just get "Load Error" on Ootake. Is there something else I need to be doing here to make it work?

I was without computer for a couple days and had to subsist on "smart TV" youtube and it was awful. The ads pop up like every 15-20 minutes and they are LOUD. I can tolerate annoying ads, but I was pretty sure governments instituted rules about equalizing the volume of commercials? I remember this being a thing people complained about back in the 90s on cable. Maybe it doesn't apply to the internet?
All those relaxing "___ to sleep/study" whatever videos and then WEE WOO WEE WOO CLEARANCE SALE ON FURNITURE THAT HAS JUST GOT TO GO TODAY
Also it was an old TV when the "smart" stuff was just coming out so half the time the commercial (which somehow always rendered in 1080p despite the youtube video itself being like 240p to 480p) would crash the yotube "app".
I'm so glad to be on the computer again. Truly ignorance is bliss because that was a terrible way to experience things and yet it's the default for billions of people.

Hardware Reparation
For the price of some switches, new soft pads, and a soldering iron I fixed my doubleclicking mouse. I now have a functioning mouse and a soldering iron. It's like getting a free toy. Gave the entire body a deep cleansing while I was at it, it's a lot easier to clean something properly when you've taken it apart.Now what else I can I do with this toy...

Jisaku Keyboard
Jisaku-ing a keyboard.Following the video, tried creating a 3x3 "keyboard" with switches on a breadboard, was pretty simple to connect and program. Won't be doing much software though, mostly just soldering diodes and wires from the switches to a micro controller.
Thinking of making some compromises with the keyboard body and switches/keys by scavenging an old keyboard I have lying around. Right now, my goal is to create a working model and implement a custom layout for the keys. Maybe if this works out, I'll look into CAD-ing a proper case for a new board, and installing some good switches (the ones I have right now are off-brand reds).
All in all, the project is looking pretty doable so far... So long as I don't mess up during the soldering phase. Going to have to do a ton of practicing before I'm confident enough to work on the switches, don't want to be ruining them. Want to spend as less as I can on this.
*Will drop the project if I deem it financially unfundable (because I'm broke)

Imageboard without database made with php
I found this imageboard on Github https://github.com/brodyking/Openchan As I said in the title, it works without a database and I am taking the time to make a connection with a MySQL database to be able to integrate functions such as reply and others. If you were looking for a basic project to start your own imageboard I think you should give this software a try.
So there's some windows exploit thing that needs to be patched? https://msrc.microsoft
I kept my windows on an old version since updates break various things (like the pirated copy) and adds new microsoft spyware stuff so I never update my windows 10. So uhh... can I selectively patch this thing without breaking my windows installation? I need help from nerds.

Direct Streaming
>>>/qa/132267You know I was kind of thinking about this. How long do we need to wait before we can start streaming to each other directly from our home networks? Surely with rhe increased availability of gig speeds and higher this should be possible to pull off for streams with lower viewcounts of like a couple dozen. Or is the required speed far and above what's capable of the average residential user?

Last year I did a bunch of experiments with Stable Diffusion image generation stuff and of course one of the first things I did was create Kuon and Aquaplus LORAs for my own personal use. Well, now for SDXL (specifically Pony which is a finetune of SDXL so that it's actually usable for this kind of thing) is now something I wish to try, I have begun the process of getting Kuon in higher quality. By that I mean, higher quality AI generations! Kuon could not be any higher quality herself!
The first step of the SDXL Kuon LORA process has begun after a week of careful image cropping, editing and tagging! Yes, you don't need to be this specific about it, but it's worth doing. I've started the style training thing before going to bed, but I still need to create a curated set of Kuon-specific images to train the concept of her appearance for the second part! It will take me another week or so to gather all those and carefully curate them, but since I'll be looking at images of Kuon the entire time it won't feel like work.
Well, assuming this first style thing works. Who knows what I'll wake up to? It could be a huge mess since I'm not quite accustomed to this SDXL stuff.
KUUUUUUUUUUUUUUUUOOOOO
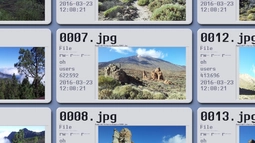
ZUI
>Eagle Mode is a zoomable user interface (ZUI) with file manager, file viewers, games, and more. This project is about a futuristic style of human-computer interaction, where the user can visit almost everything simply by zooming in.https://eaglemode.sourcefo
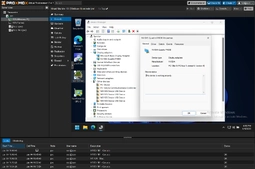
I spent a really long time trying to get this working recently, so I figured I'd document what I did to get GPU passthrough working on my laptop. The steps I went through might be a bit different on other distros given that I am using Proxmox, but the broad strokes should apply. Bear in mind, this is with regards to using a Windows 11 virtual machine. Certain steps may be different or unnecessary for Linux-based virtual machines.
First, why might you want to do this? Well, the most obvious reason is that virtual machines are slooow. So, by passing through a GPU you can improve its speed considerably. Another possibility would be that you want to use the GPU for some task like GPU transcoding for Plex, or to simply use it as a render host, or you may want to use it for something like AI workloads that rely on the GPU. Alternatively, you may just want to use this to have a virtual machine that you can host Steam on or something like that (bear in mind, some games and applications will not run under virtual machines or run if you are using Remote Desktop).
0. Enable Virtualization-specifi
1. Create a virtual machine
- BIOS should be OVMF (UEFI)
- Machine type should be q35
- SCSI Controller should be VirtIO SCSI or SCSI Single; others may work these are just what I have tested
- Display should be VirtIO-GPU (virtio); other display emulators will not work for Proxmox's built-in console VNC, or otherwise cause the VM to crash on launch.
- CPU may need to be of type host and hidden from the VM
2. Edit GRUB config line beginning with "GRUB_CMDLINE_LINUX_DE
- These settings worked for me: "quiet intel_iommu=on iommu=pt pcie_acs_override=down
- For AMD CPUs, change 'intel_iommu' to 'amd_iommu'
- Save the changes and then run 'update-grub'
- Reboot
3. Run 'dmesg | grep -e DMAR -e IOMMU'
- You should see a line like "DMAR: IOMMU enabled"
4. Add the following to /etc/modules :
vfio
vfio_iommu_type1
vfio_pci
vfio_virqfd
5. Run "dmesg | grep 'remapping'"
- You should see something like the following:
"AMD-Vi: Inter
"DMAR-IR: Enab
5.1 If not, run "echo "options vfio_iommu_type1 allow_unsafe_interrupt
6. Run "dmesg | grep iommu"
- You need proper IOMMU groups for the PCI device you want to assign to your VM. This means that the GPU isn't arbitrarily grouped with some other PCI devices but has a group of its own. In my case, this returns something like this:
5.398008]
[
[
[
[
[
[
[
[
[
[
[
[
[
[
[
[
[
[
[
[
[
[
[
[
[
[
[
[
[
[
6.1 If you don't have dedicated IOMMU groups, you can add "pcie_acs_override=dow
7. Run lspci to determine the location of your GPU or other PCI device you want to pass through. It should generally be "01:00.0"
8. Run "lspci -nnk -s 01:00"
- You should see something like this:
01:00.0 3D
01:00.1 Audio
- The first 4 characters designate the Vendor ID, in this case "10de" represents Nvidia. The second 4 characters after the colon represent the Device ID, in this case "1bb7" represents an Nvidia Quadro P4000
9. (Proxmox-specific, but generally applies) Add a PCI Device under Hardware for you virtual machine
- Select the ID for your Device, enabling "All Functions", "Primary GPU", "ROM-Bar", and "PCI-Express"
- Fill in the Vendor ID, Device ID, Sub-Vendor ID, and Sub-Device ID. In my case, the Vendor ID and Device ID are: "0x10de" and "0x1bb7" and the Sub-Vendor ID and Sub-Device ID are: "17aa" and "224c"
- If you edit the virtual machine config file located at "/etc/pve/qemu-server/vmid.conf" (replace vmid.conf with your Virtual Machine ID, like 101.conf), that would look like hostpci0: 0000:01:
10. Run the following, making sure to replace the IDs with the IDs for your specific GPU or PCI device.
echo "options
11. Disable GPU drivers so that the host machine does not try to use the GPU by running the following:
echo "blacklis
echo "blacklis
echo "blacklis
echo "blacklis
12. (Nvidia-specific) Run the following to prevent applications from crashing the virtual machine:
echo "options
12.1 You may want to add "report_ignored_msrs=0
12.2 Kepler K80 GPUs require the following in the vmid.conf:
args: -machine
13. Run the following:
echo "softdep
echo "softdep
echo "softdep
14. [Skip this step unless you have errors beyond this point] Note: At this point, you may read that you might require dumping your GPU's vBIOS. In my experience, this was completely unnecessary and above all did not work. Specific instructions in other guides may be like the following:
cd /sys/bus/pci/devices/0000:01:00.0/
echo 1 >
cat rom >
echo 0 >
In my experience, attempting to run "cat rom > /usr/share/kvm/vbios.bin" would result in an Input/Output error and the vBIOS would not be able to be dumped. If you really do end up needing to dump the vBIOS, I would strongly recommend installing Windows onto your host machine and then installing and running GPU-z. GPU-z has a "share" button that allows you to easily dump the vBIOS for your GPU.
To add the vBIOS to your virtual machine, place the place your vBIOS file that you dumped at "/usr/share/kvm/" and then add ",romfile=vbios.bin" to your vmid.conf for your PCI device (replacing vbios.bin with the name of your vBIOS file you dumped). That would look something like the following:
hostpci0: 0000:01:
15. Reboot. At this point, when you start your virtual machine you should be able to see in Windows Device Manager that your GPU was detected under display adapters. At this point, try installing your GPU device drivers and then reboot your virtual machine once they've installed. If all goes well, you should have a functioning GPU passed through to your virtual machine. If not... You'll likely see "Code 43" under the properties for your GPU in Device Manager.
16. Going back to your vmid.conf add the following to your cpu options ",hidden=1,flags=+pcid
cpu: host,hidden
17. Nvidia drivers can be very picky. You may need to add an ACPI table to emulate having a battery. You can do this by downloading this and then adding it to your vmid.conf by adding a line like so:
args: -acpitable
18. If you're still having a code 43 issue, you can go back to step 14 and try adding your vBIOS.
At this point, you're done. Your virtual machine should be successfully detecting your GPU or PCI device and you should be able to use it mostly normally. For obvious reasons, you may still not be able to run all programs as you would like due to running them under a virtual machine, however, the main core functionality of the GPU or PCI device should be fully accessible to the virtual machine.
A few of my resources:
https://pve.proxmox.co
https://gist.github.co
https://lantian.pub/en/article/modify-computer/laptop-intel-nvidia-op
https://forum.proxmox.

Ideal programming discussion site
So I was going through some of my notes and I found one where I put down some thoughts and ideas about a site specifically for discussions about programming.I'm sort of biased towards the imageboard format of discussion, so in my head the ideal site would work sort of like an imageboard, except with no images (posts are just formatted text with code blocks and stuff and can also have images embedded in the text).
Also I really like the anonymity of imageboards, but it sucks constantly getting spam and stuff, so I think the ideal system is something like this:
>1. a system where you need to create an account (you still show up as anon when you post) and you get special privileges, like being able to post if your account is over 2 days long, being able to create threads if you've made over 10 posts without a warning, etc.
>2. allowing OP to prune posts in his thread, this way he can moderate it and stop off-topic flame wars from constantly bumping the thread
(copied from my notes)
I have some more ideas but anyway what about you? I think there's a lot to talk about when it comes to something like this

I was looking at some torrents today and thinking about how when it comes to fansub and release group I'm always amazed by the ones using brazenly using discord for their activities. Do they not realize that discord keeps logs of all their conversations and information about their system/account? I'd always be scared that it's a ticking time bomb and it's only because they're not going after you that you're not caught, since you're putting so much information out there in a place easily obtainable by authorities if they wanted access to it.
What's so bad about IRC in comparison, or if it's because no images and filesharing directly or whatever how come there's no open source discord alternatives for people to use? Or am I just missing out on something here.

What would the ideal media server setup be? I've been considering it sort of recently with how much data I've collected over the years but setting up one always seems to come with its own issues.
For one, Plex is a piece of shit that requires you to go and rename all of your files to be compatible with its media detection and you need to be extra careful with anime so that seasons don't mesh together. Also when you do the renaming, if you're not manually setting it through your torrent system then you're using a script that will absolutely fuck up all the torrents you're seeding. Then once that's dealt with you need to have a nice compatible anime database since I've found the default Plex one to be lacking at points with what I can't put onto it.
The player for Plex isn't really all that ideal either, but for others I'd imagine they don't care as much. However, for myself I always want to use my mpv I've customized to be the way I want it to be and I'm used to since the viewing experience (and screenshot/webm creation) is so much better. But if you have a separate PC is there any way to directly load up media conveniently onto yours by connecting the two somehow? Ideally so that Taiga would still work? Feels like that would be next to impossible though...

I wonder when the successor of the LLM will come out. People like Lecun are very adamant in disagreeing with companies like OpenAI in that LLMs are the path to "AGI". I tend to agree with the naysayers, as it does seem like it needs an entirely new framework to even approach such territory. Really powerful tools, but people expect too much from them.
It bothers me that we now need to say AGI to mean what AI used to mean. I don't think we actually want AGI, though, if you ask me. Robot maids with free will? Ehhhh, wouldn't you prefer an idealized artificial personality, albeit one with some randomized freedom protocols or something?

Computer Networking
I've been researching computer networking and there's still areas which feel a little muddy to me. My basic understanding of how a computer network works, is you have a computer (client), switch (optional), router. The client has an internal IP address which cannot be routed over the internet. So the client sends a packet to the router, destined for the internet, and the router uses NAT to translate the IP address to its external interface address, ie public address. Now you can access internet.This is simple enough, but my question is when proxy servers come in. I've often seen people say "just use a proxy bro" and I'm left wondering how that would help. From my understanding, proxies (in this case I'm talking about forward proxies) are placed in the internal network, on the LAN side. What happens when a client requests a webpage would be something like this: CLIENT (192.168.1.1) requests kissu page > kissu page request goes through router/switch and forwards it to proxy server (192.168.1.2), proxy server handles kissu page request for CLIENT > proxy (192.168.1.2) forwards request for kissu to the router (192.168.1.254), router translate 192.168.1.2 to public ip address using NAT > kissu back to the router (public ip) > to the proxy server (192.168.1.2) > finally is handed off to CLIENT. (192.168.1.1)
Maybe I'm completely wrong in this, but if the whole point of using a proxy was hiding your connection on the internet, isn't it useless? Because at every point your connection leaves the router, it's still using your public address, which is tracable by law enforement. The only use I can see is that it would make it difficult to determine WHICH client on the LAN network was responsible for the kissu request. (Assuming you had a large number of devices on the LAN and a large number of people) So why do people say you should use a proxy over a VPN?
Do correct me anywhere I am wrong, would love to learn more about the subject.
[Refresh] [Top] [Index][Archive]